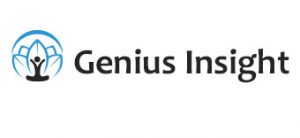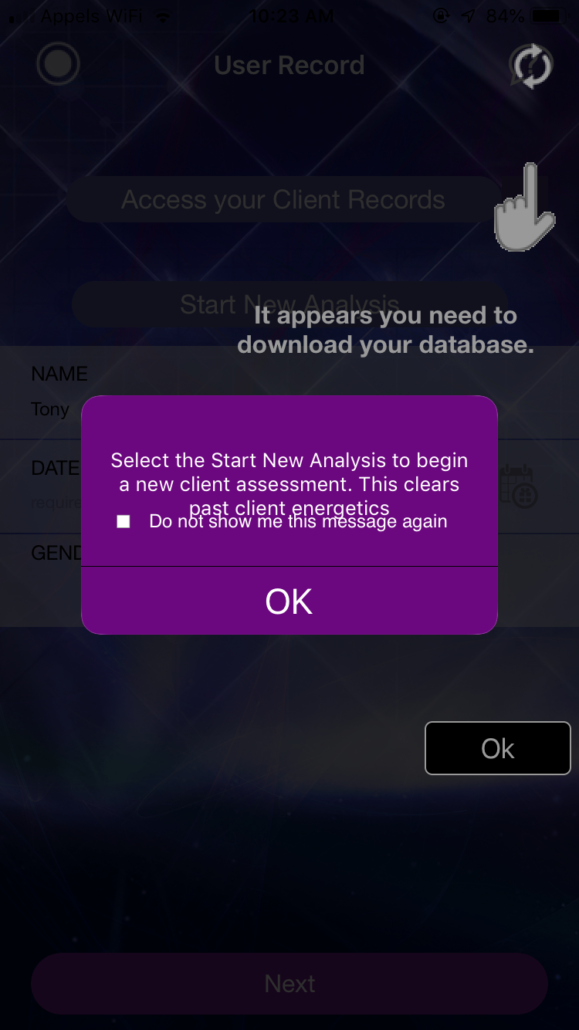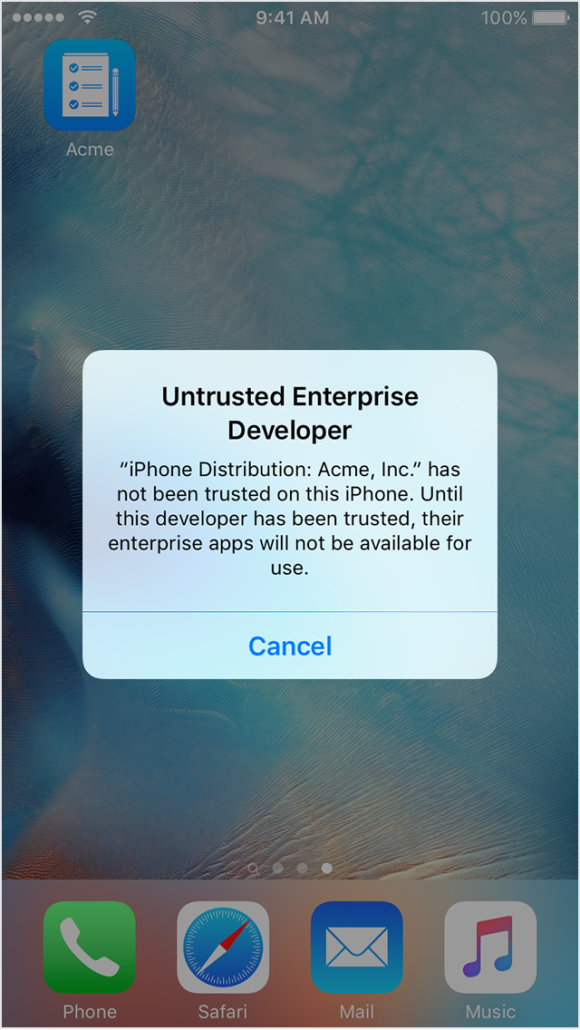How to use Genius Insight on a second device
The new version of Genius Insight allows you to install the app on as many devices as you want. However, you can only use the app on one device at a time with the same Genius account. You must therefore log out of your Genius account on one device before you can use it on another.
Follow these steps:
1. Use the links below to install genius Insight on the second device:
Apple IOS: click here
Android: https://play.google.com/store/apps/details?id=insighthealthapps.geniusbiofeedback
(Don’t forget to approve the enterprise developer on iOS in Settings > General > Device Management).
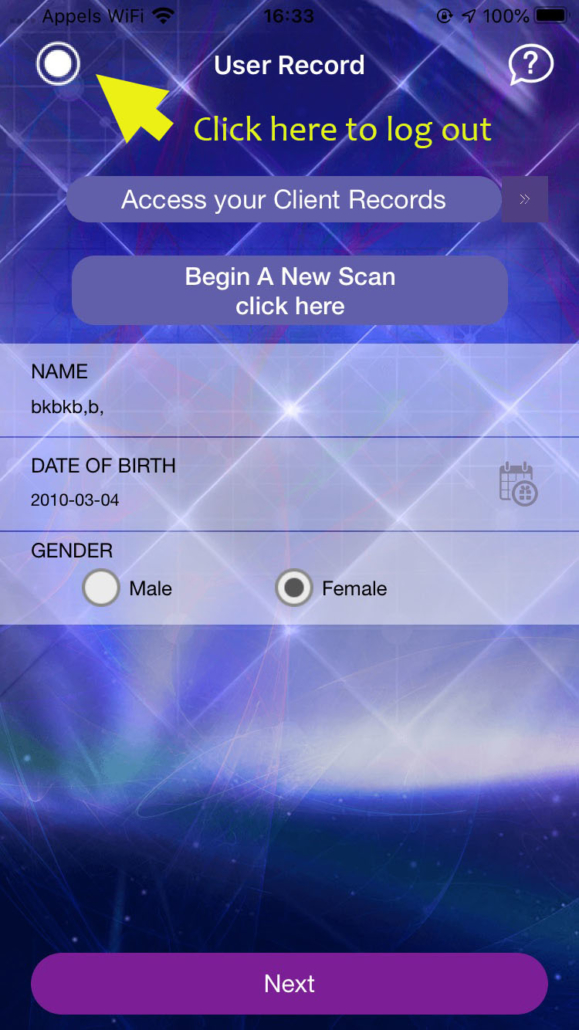
2. Log out of your Genius account on the first device:
Click on the white button top left of the Client Record screen.
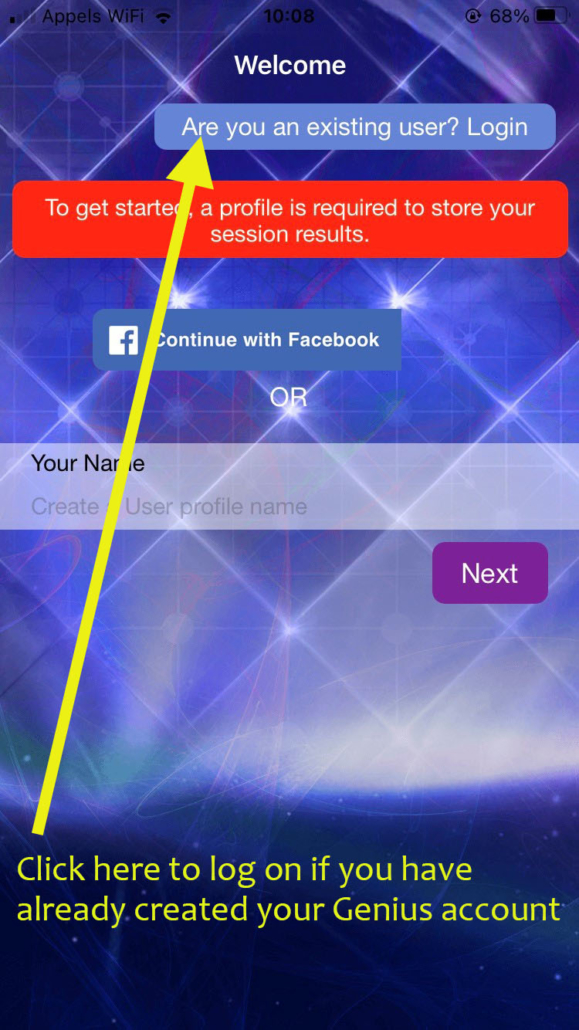
3. Open Genius on the second device and log into your Genius account
Click on ‘Are you an existing user’ and login using your email and the password you created when creating your account.
If you hve forgotten your password, click on ‘Forgot Password’ to receive a new one. You can later change this in the Menu > Profile of the app. Don’t forget to check your spam folder if you dan’t receive the password.
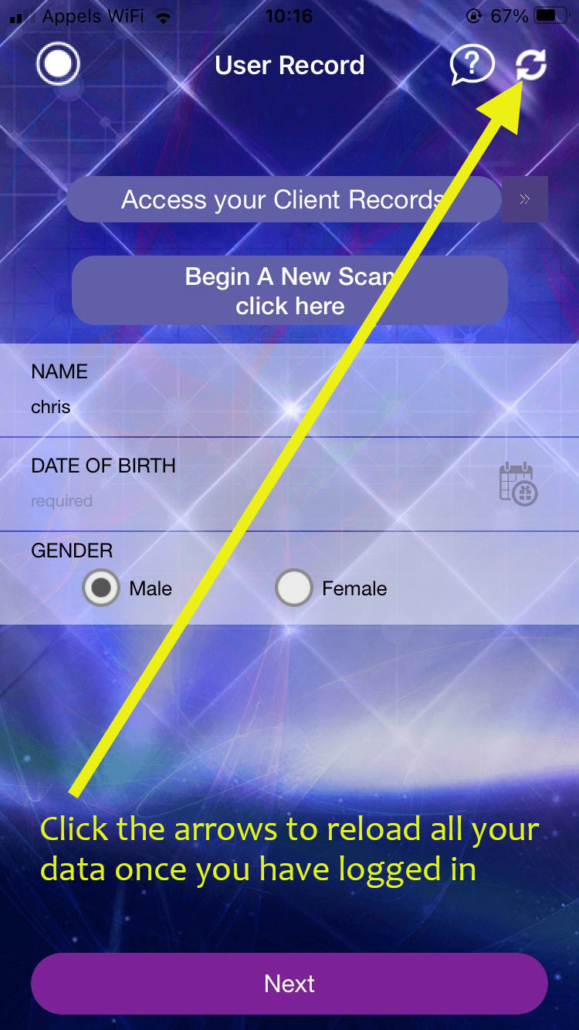
4. Synch your data to reload all your client records, session history and libraries.
Remember, you do NOT need to log out of the app after each session. As long as you do not log out, next time you open the app your data will still be there.
To be safe after each session and make sure everything is saved, go to Menu > Settings > Synch Database.
Note: If you change or replace your device, you will need to log in and synch your device ! If you can’t log in or get a screen that says ‘Are you ready’, contact us.
If you want to use Genius Insight on two devices simultaneously, please contact us for a licence extension.
How backup and synchronization works
Any changes to your database will be shared by both devices cumulatively, i.e. nothing will be erased from your data in the cloud, unless of course you do it yourself in Genius on one of the devices.
Thus, if you add a library on device 1, all you have to do is disconnect on device 2 and synch your data as usual, to load this library on device 2. The same goes for customer files and session history.